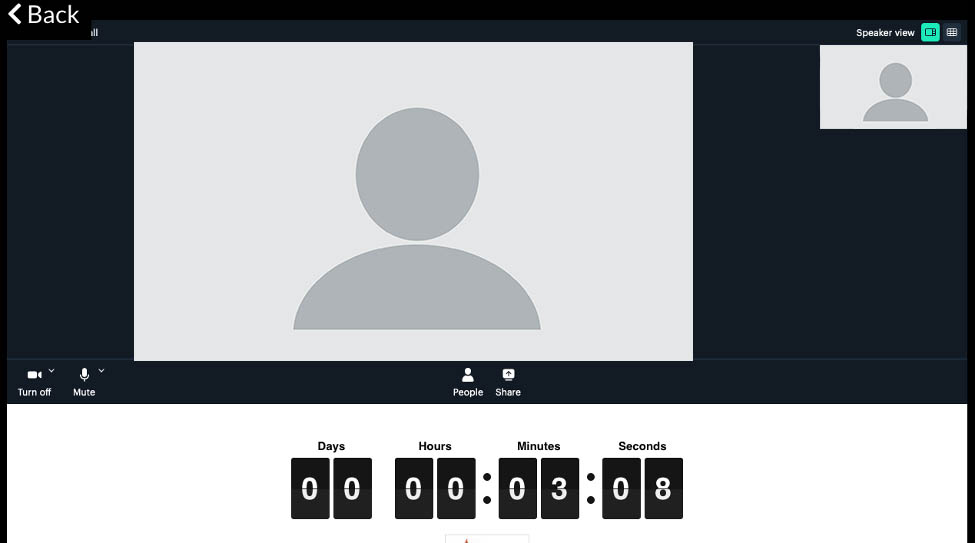Before log in PSA menu, please make sure that you have:
General Information:
PSA sessions are divided into two periods:
Virtual Travex:
Number of appointments booked through ONLINE PSA: 34 max.
Please log in to https://bbtf.co.id/virtual-room/ for further information.
PSA instructions for use:
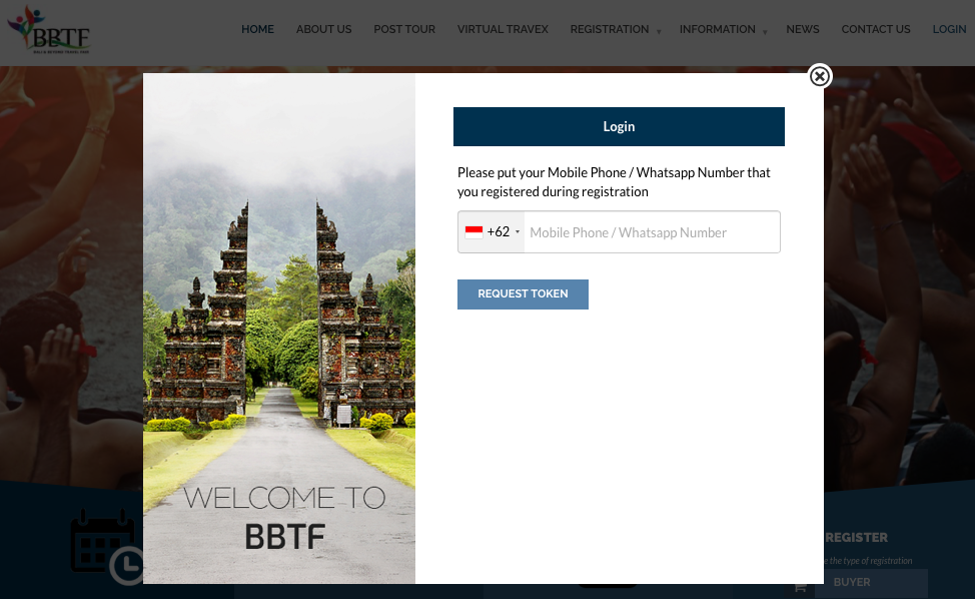
3. Once you enter your profile page, click the “PSA” button:
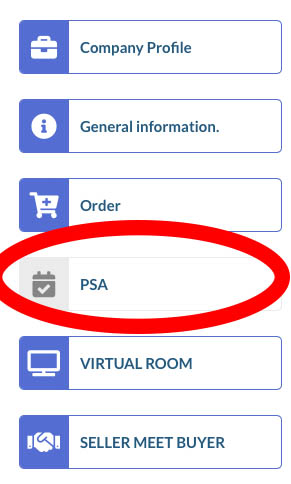
4. When entering the PSA menu for the first time, the buyer must complete the availability time slot. Remember to update the time zone according to your location. Please click your suitable time (the more you choose/click , the more you get the opportunity to be chosen by Exhibitors) and continue to click “NEXT” On the bottom page (right side).
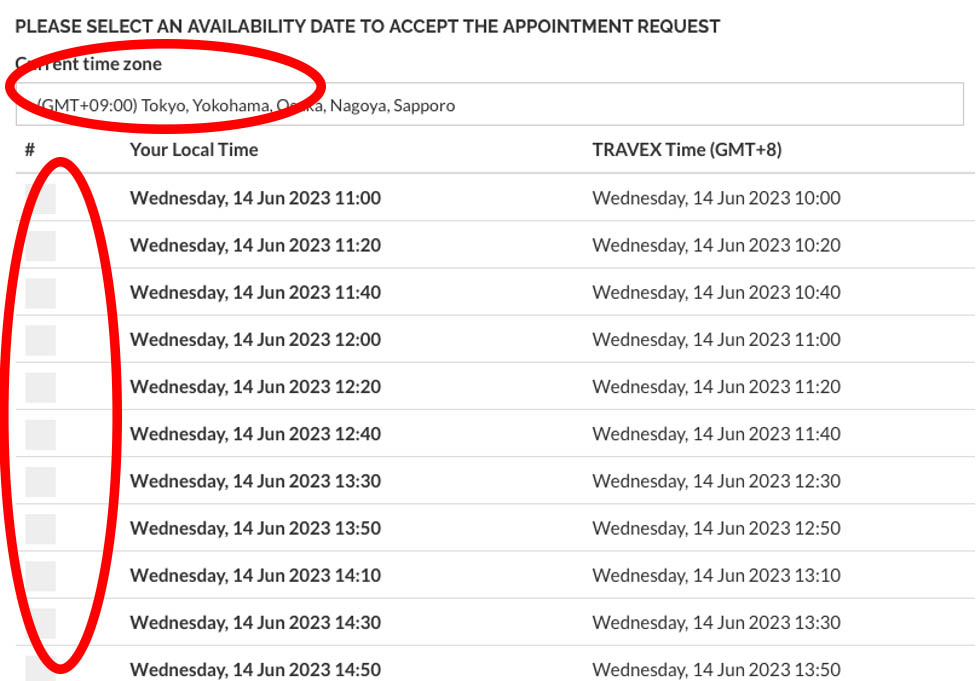
5. View the list of exhibitors and filter by categories and fascia names. Click “Make Appointment” to request your selected exhibitors, then you able to view the exhibitor’s profile.
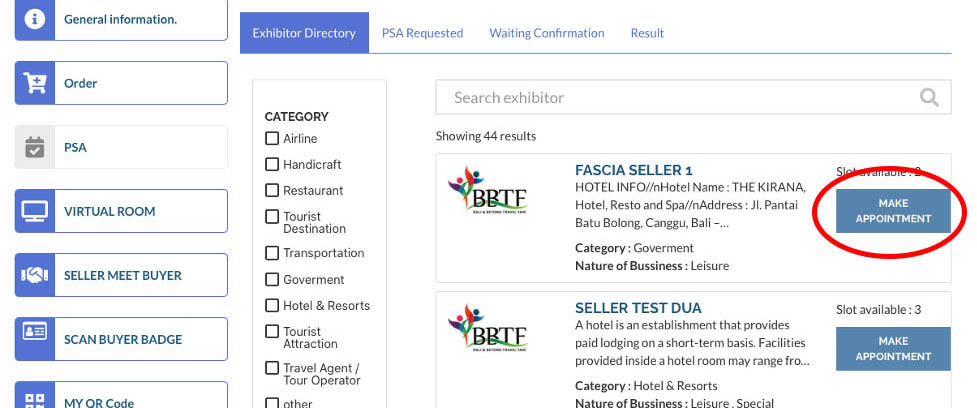
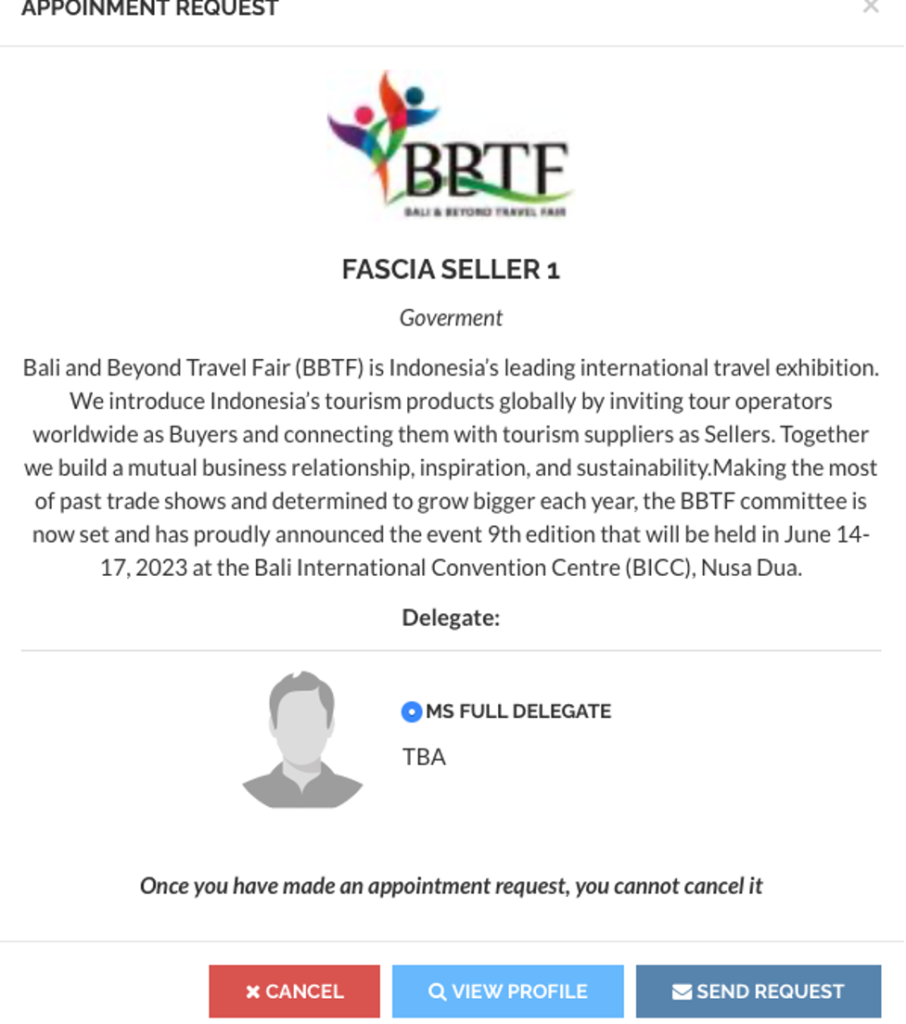
NOTE: You cannot cancel once you click the “Send Request” button.
6. Successful Appointment request will be seen as “Requested”:
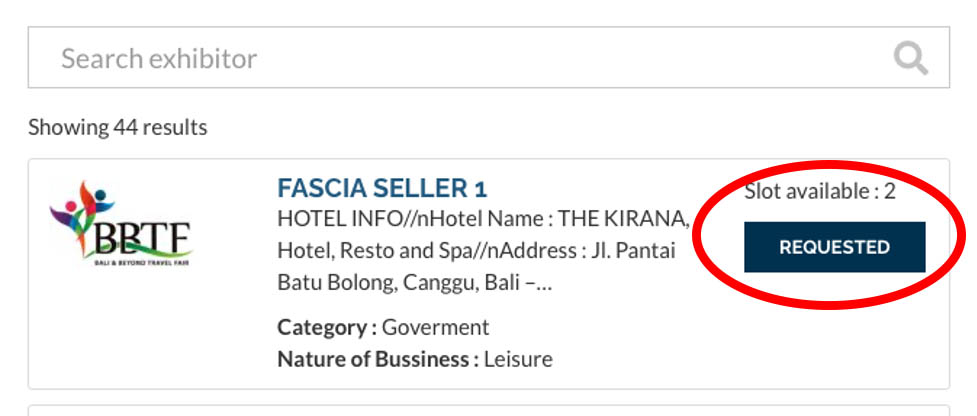
7. Check the list of your requested appointment by clicking the “PSA Requested” button. You may wait for the chosen exhibitor to approve your request according to your selected available time.
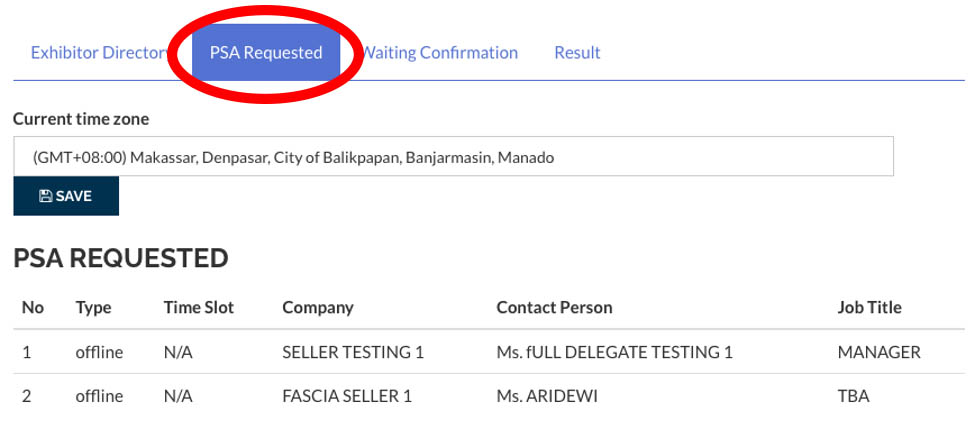
8. “Waiting Confirmation” button is required to check the list of the requested appointment from the exhibitors. You may approve the exhibitor’s request and it will be automatically match according to your available time.
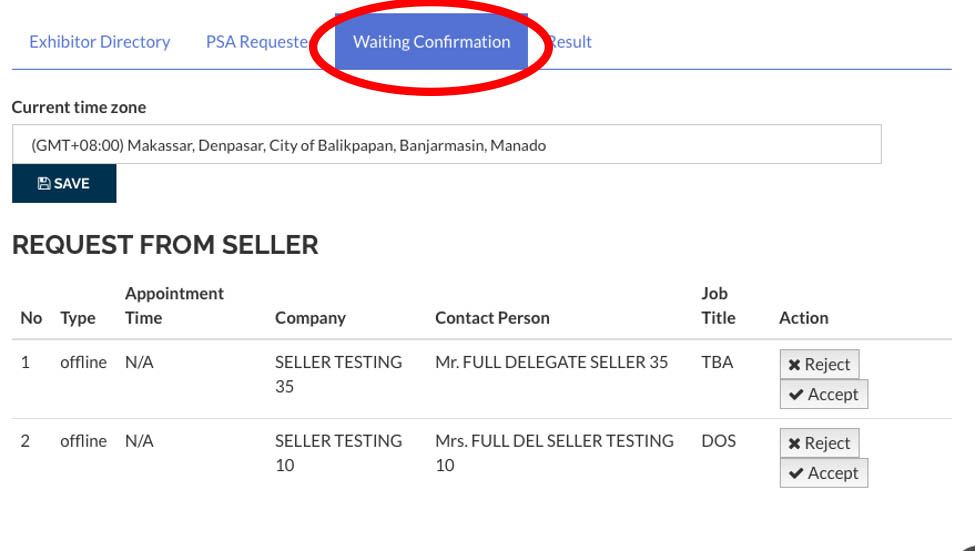
9. Click the “Result” button to check the outcome of your PSA session
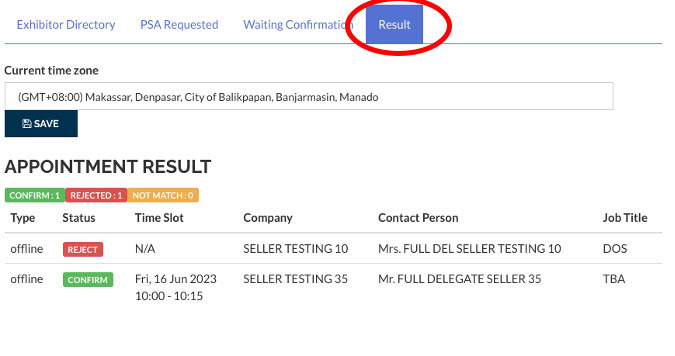
PSA session status details:
10. Every incoming appointment request is sent to registered email address and Mobile Phone/WhatsApp number.
Click the “View Appointment” button to check requests delivered to Mobile Phone/WhatsApp number.
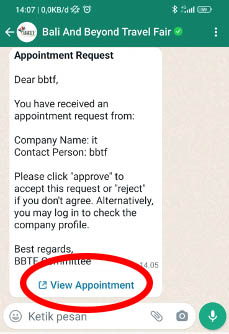
11. Click the Seller Name or logo to see details and choose Approve / Reject. To get your appointment result, you need to re-log in.
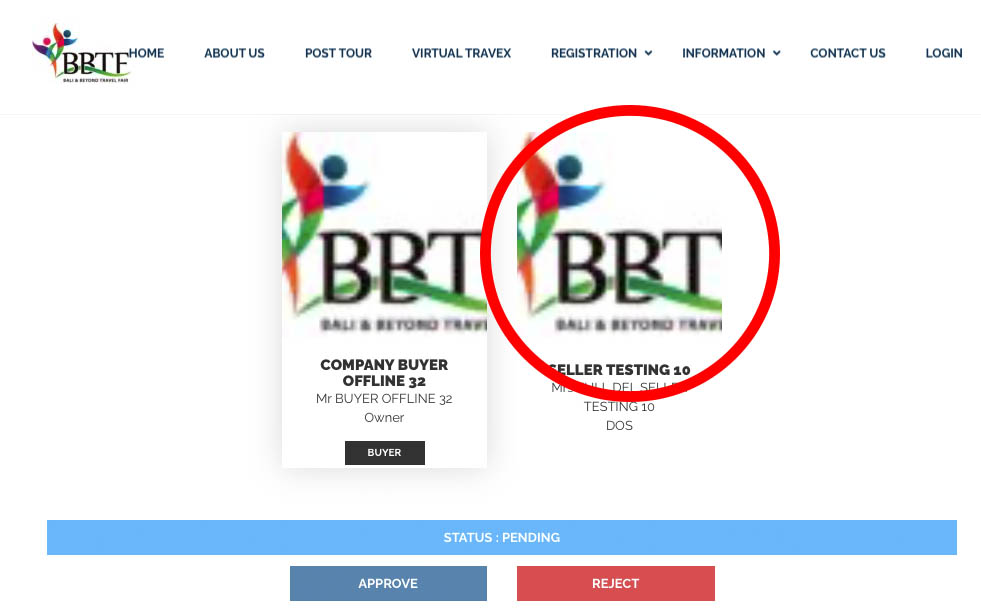
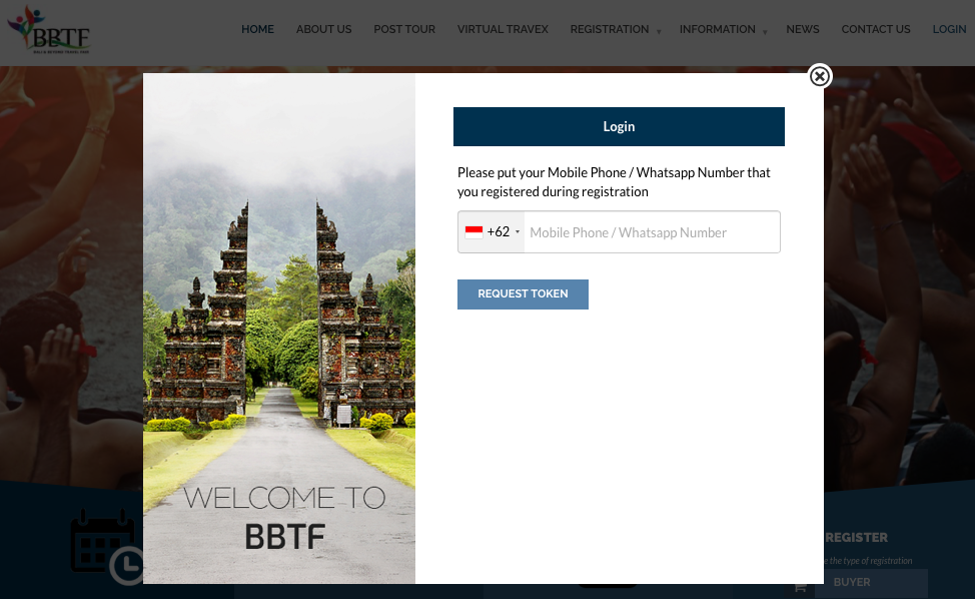
3. To attend the Virtual TRAVEX, please log in and click on the “Virtual ROOM” menu.

4. When entering the Virtual Room please ensure that:
Image below shows how the Virtual Room appears when the exhibitor is present:
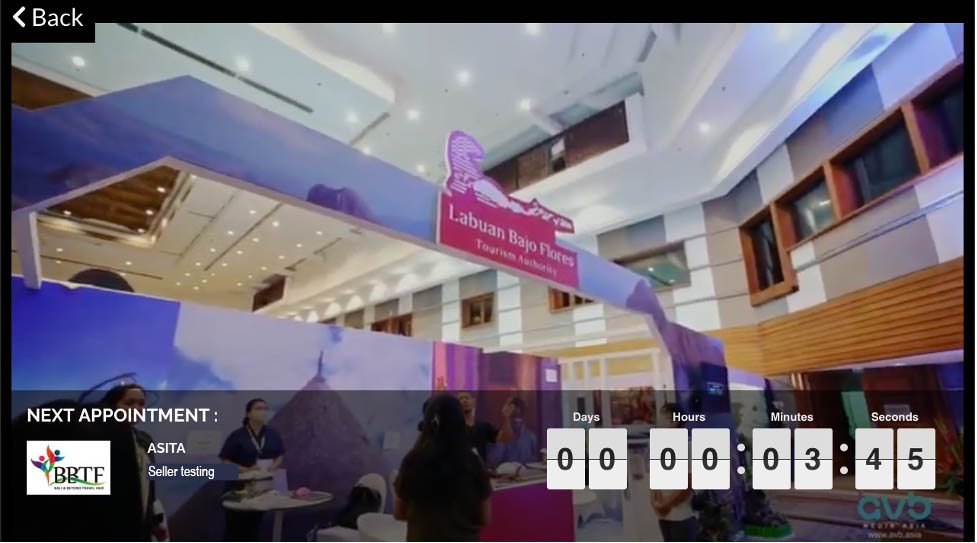
5. Please click “Allow” to grant access to your camera and microphone
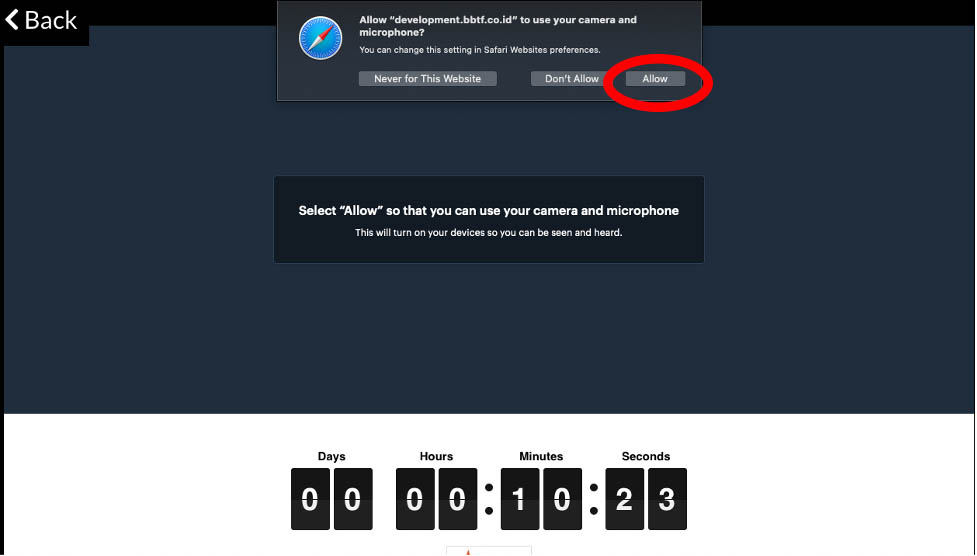
6. Image below: the seller has joined the Virtual Travex session base on appointment.